IMPORTANT!
For your security, the certificate can only be downloaded once and you must do so from a computer . After downloading it, you can install the file on other devices.
As the holder, you have 10 days to download the certificate . After these 10 days have passed without downloading, the certificate will be automatically revoked and you will need to request another one if it is still needed.
You will be able to download and install your T-CAT P, when your Digital Certification Service Manager has delivered it.
Below we detail the steps to follow depending on your operating system:
Step 1.- Download the T-CAT P
To download the certificate, follow the instructions in the email, clicking on the link provided.
When the user clicks the link, the application will ask:
The management code , which appears in the download email
The password that is defined at the time of certificate delivery
The captcha
Once done, click Send .
The application informs the user that the process may take a few minutes. To start the process, click Proceed.
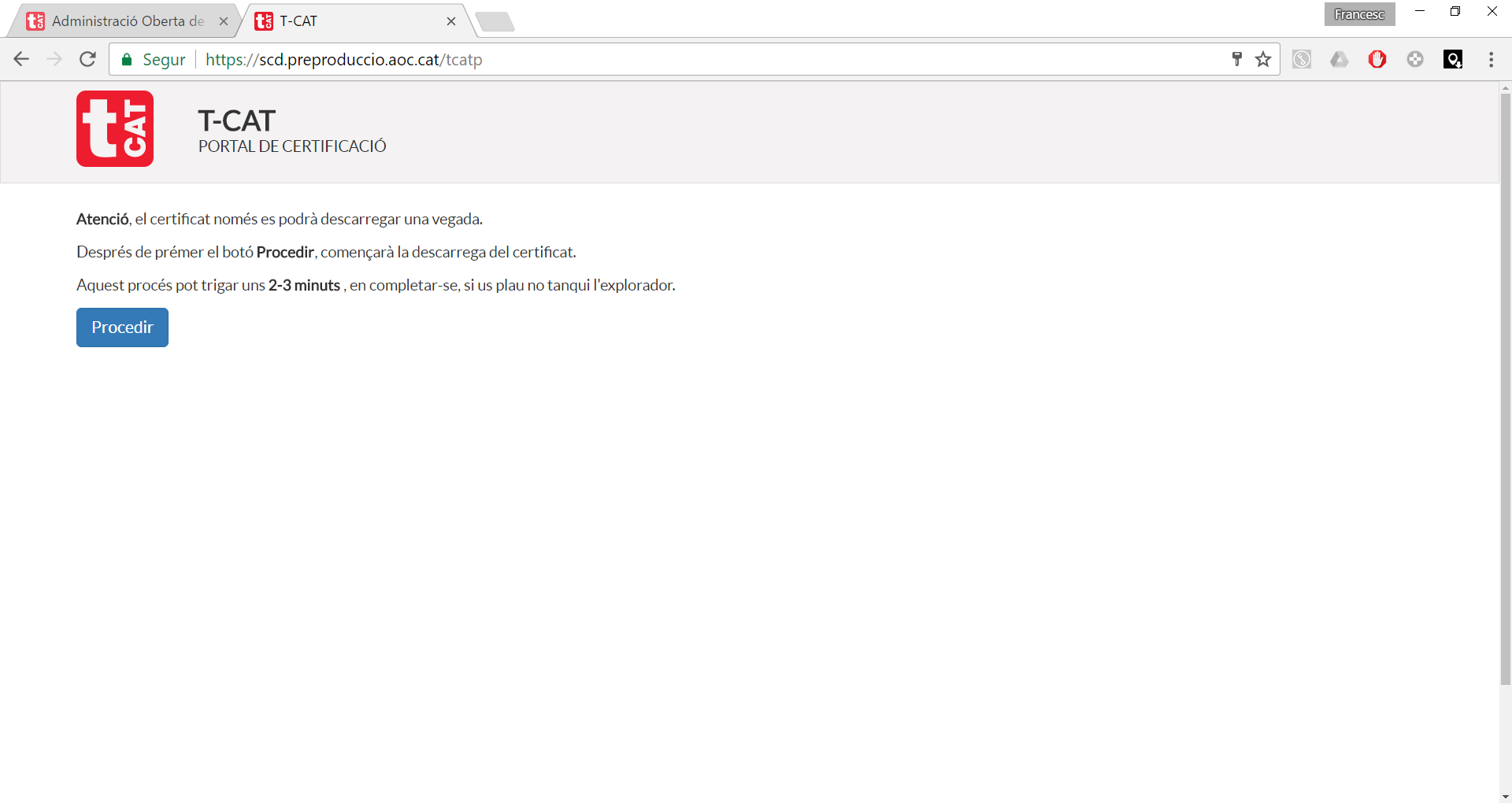
The application will start generating the keys. After that, the following screens will be displayed:
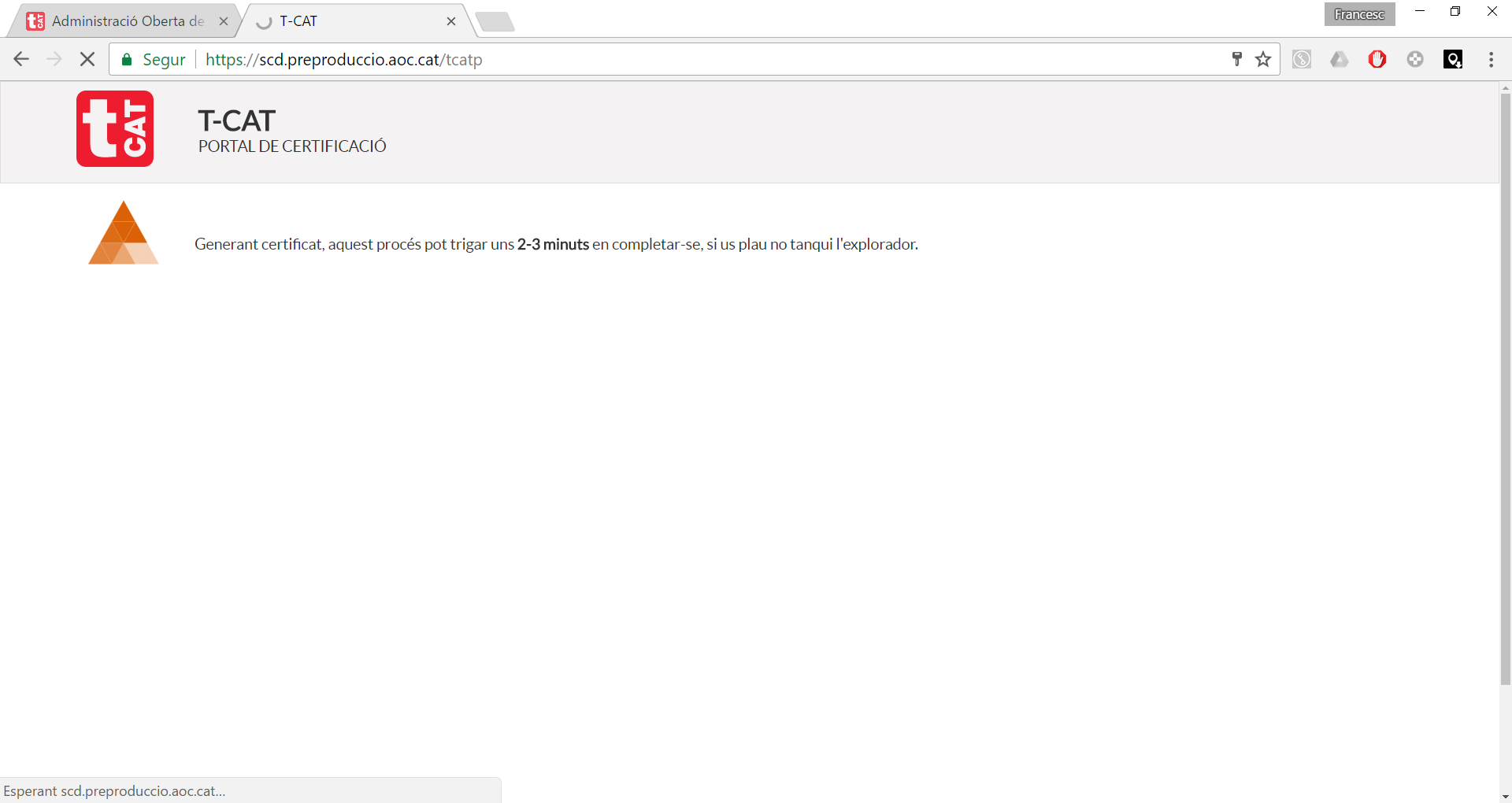
If you press “Save” the file will be saved in the location defined for downloads. If you press “Open” the certificate will be downloaded and installed in the browser used.
Step 2.- Installation of the T-CAT P
The user will find the file with the extension .p12 or .pfx downloaded on their computer, in the folder defined for downloads.

The file with this format contains the certificate and the private keys.
To install it, double-click on the file and then follow the steps in the wizard:
If you select to install to "current user" the certificate will be installed only on the Windows user account that is logged in with.
If you select "local computer" it will be installed on the computer with access from all Windows user accounts on that device.
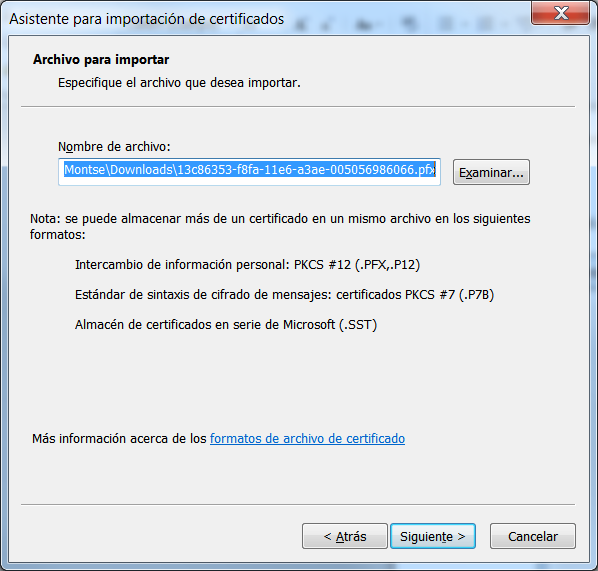
The password requested in the next step corresponds to the “ management code”:
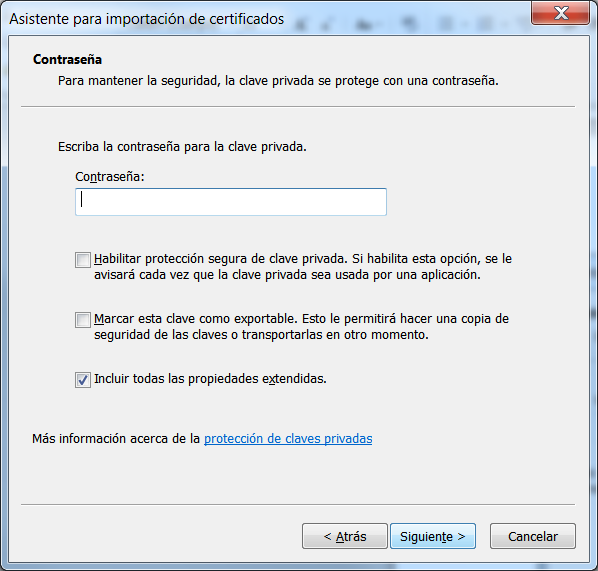
OPTIONAL:
To be able to export (make a copy) the certificate once it is installed in the browser and be able to install it on other browsers or devices, you must select the option “Mark this key as exportable”.
If you want to protect the T-CAT P with a user password, you must check “Enable secure protection of the private key”.
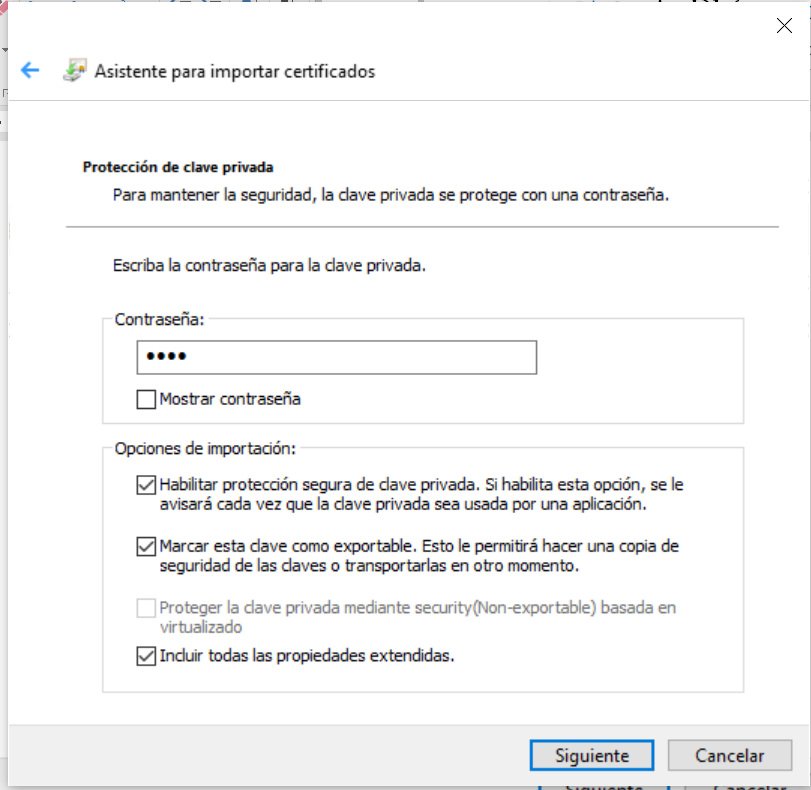
If this last option is enabled, the system will warn each time an application needs to use the certificate's private key (identification or signature).
- Once the option mentioned above has been checked, if you continue with the wizard you will reach the “Finish” button and then the following screen will be displayed, where you must click on “Security level”.

- On the next screen, select “Stop” and continue the wizard.


- Finally, indicate the code you want to use for using the certificate and Finish the import wizard. The certificate is already protected with a PIN. VERY IMPORTANT : You must indicate a PIN that is easy to remember. If you forget it, it cannot be recovered, it would involve reinstalling the p12 or pfx file, and if you no longer have access to it, you would have to revoke the certificate.
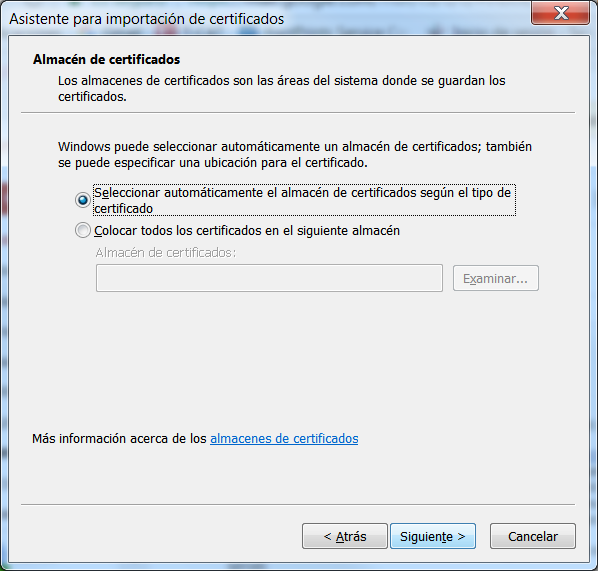

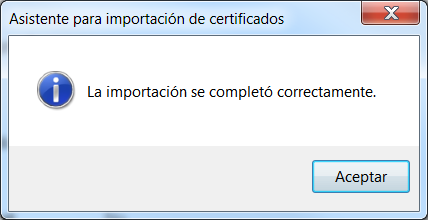
Press "accept" and the T-CAT P will have been installed in the certificate repository and can now be used.
Step 1.- Download the T-CAT P
To download the certificate, follow the instructions in the email, clicking on the link provided.
When the user clicks the link, the application will ask:
The management code , which appears in the download email
The password that is defined at the time of certificate delivery
The captcha
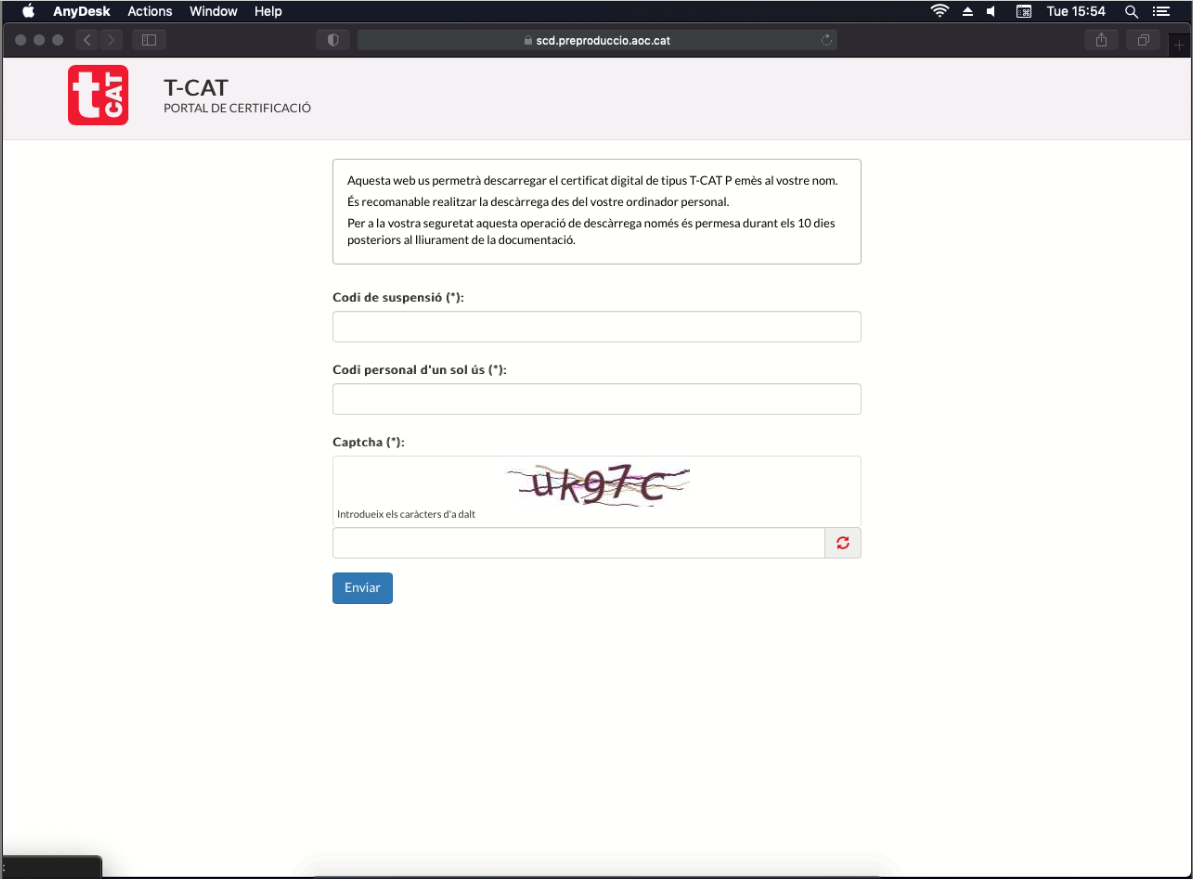
Once the form is complete, click Send .
The application informs the user that the process may take a few minutes. To start the process, click Proceed.
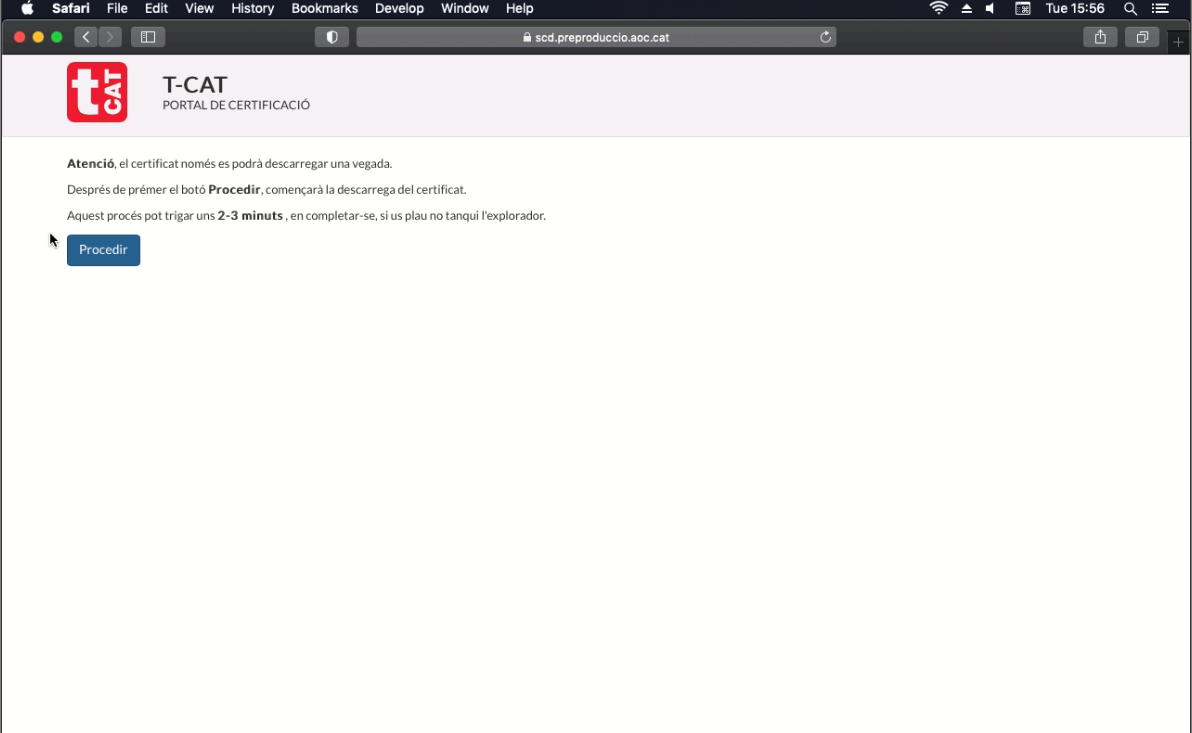
Once the download process is complete, the following screen will be displayed:
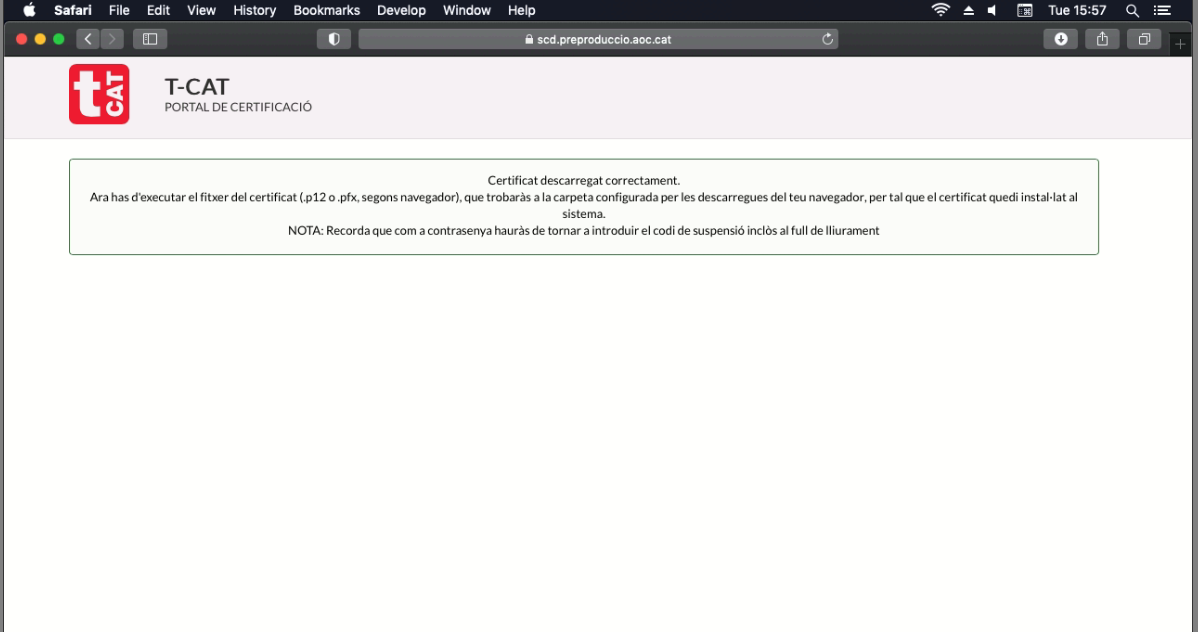
Step 2.- Installation of the T-CAT P
On the MAC you will need to go to “Finder” in the “Downloads” folder and look for the file that you just downloaded (your certificate) with a long number and extension “.pfx” or “.p12”.
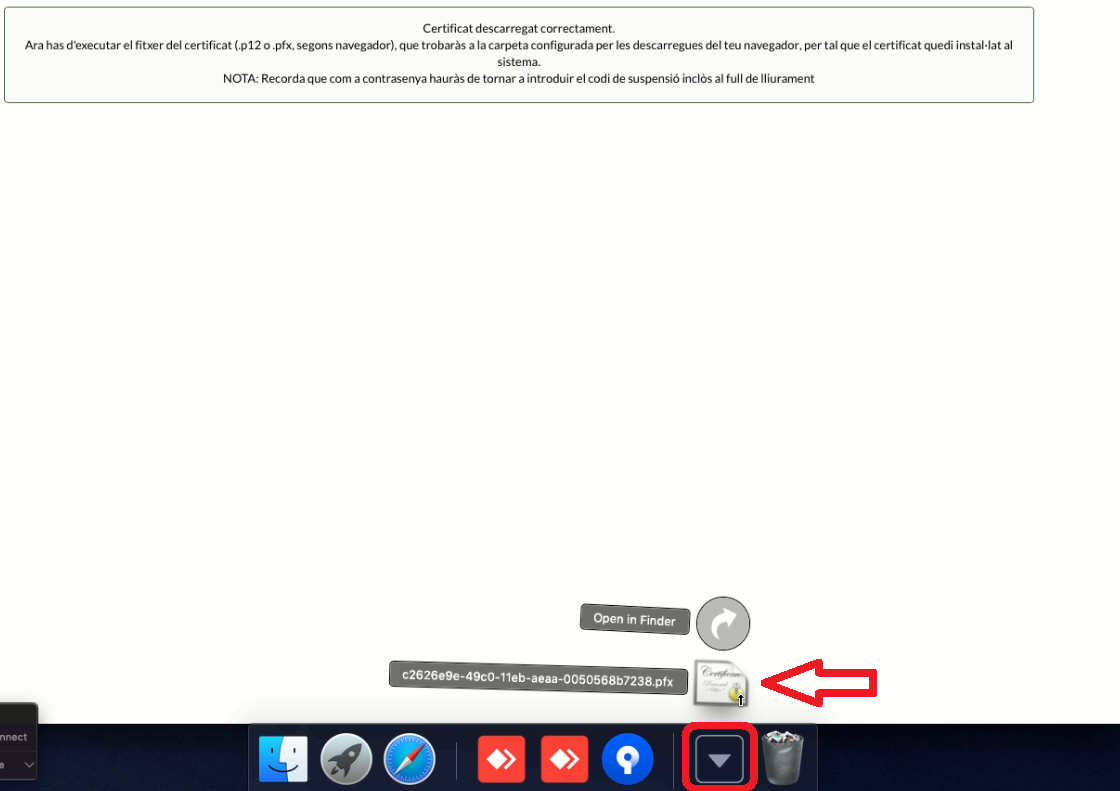
Click on the file and a screen like the one shown below will be displayed to set the password (the password is the management code).
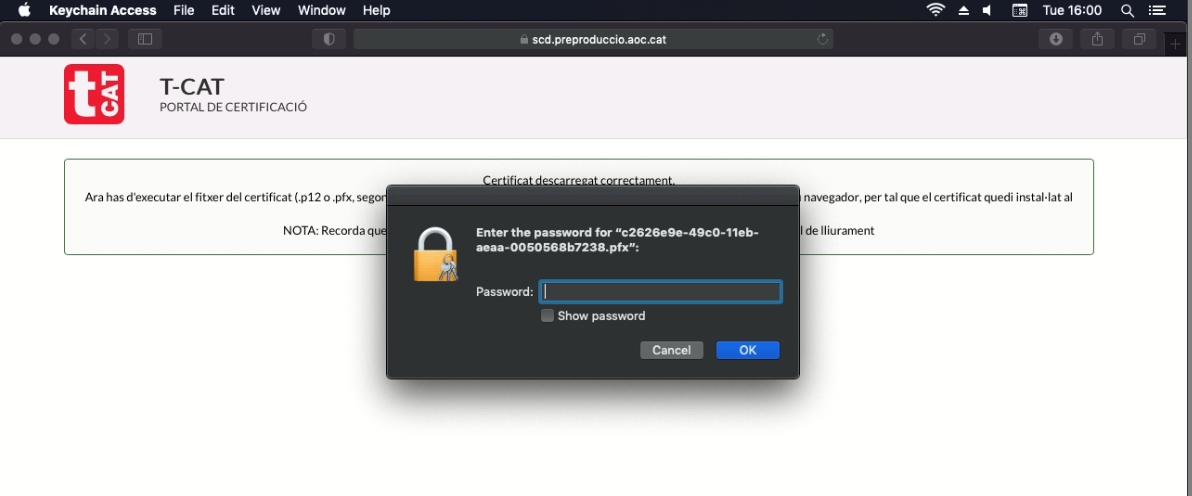
Once the installation is complete, you must go to “Keychains” in the “My certificates” folder and there you will find the installed certificate.
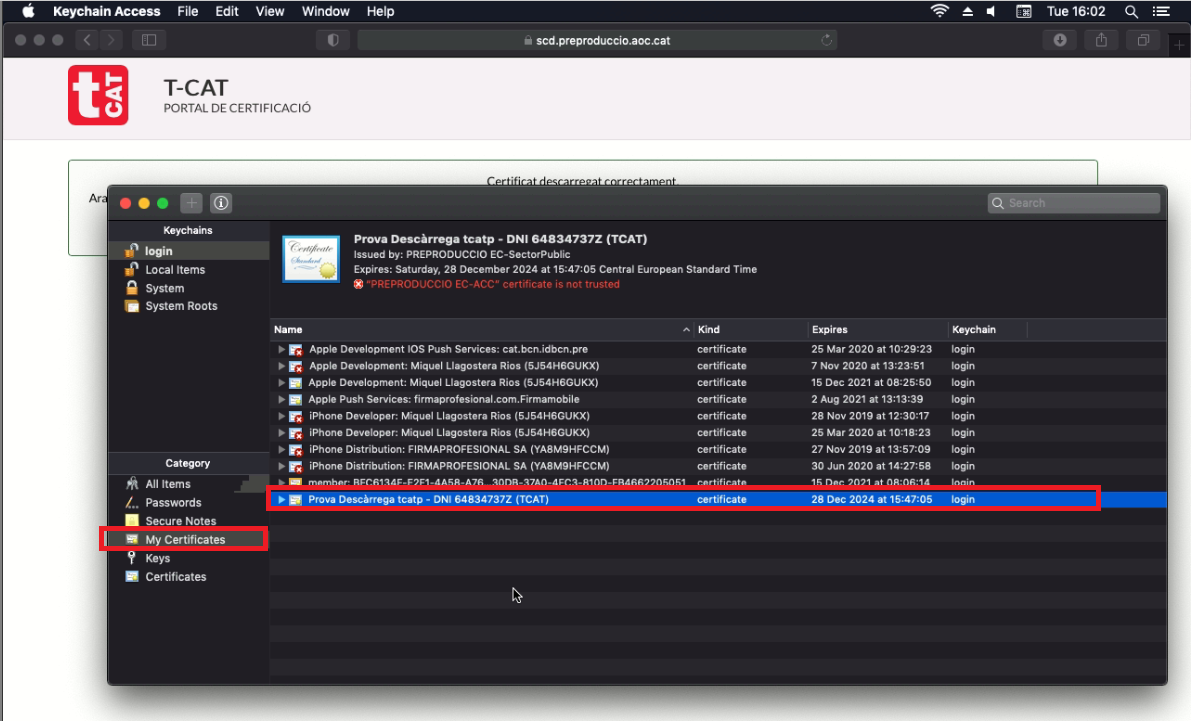
The download of the T-CAT P is independent of the operating system since it is a file in standard P12/PFX format that can be installed on any operating system, browser and application (that support the use of certificates), including Linux.
The point is that in Linux there is no central certificate store, like in MAC and Windows, and therefore, you have to install it application by application; browser, mail, etc...
Browser: Can I use the idCAT or T-CAT P on more than one computer or browser?
Software certificates, such as the T-CAT P, can be installed on these devices following the instructions you will find in: Can I use the T-CAT P on more than one device?
You might be interested