IMPORTANT!
Per la teva seguretat, el certificat només es pot descarregar un cop i ho has de fer des d'un ordinador. Després de descarregar-lo podràs instal·lar l'arxiu en altres dispositius.
Com a titular, disposes de 10 dies per descarregar el certificat. Passats aquests 10 dies sense fer la descàrrega, el certificat quedarà automàticament revocat i caldrà sol·licitar-ne un altre si encara es necessita.
Podràs descarregar i instal·lar la teva T-CAT P, quan el teu Responsable de Servei de Certificació Digital n'hagi fet el lliurament.
A continuació detallem els passos a seguir segons el teu sistema operatiu:
Pas 1.- Descàrrega de la T-CAT P
Per descarregar el certificat cal seguir les instruccions indicades al correu electrònic, tot fent clic a l’enllaç proporcionat.
Quan l’usuari faci clic a l’enllaç, l’aplicació li demanarà:
El codi de gestió, que apareix al correu electrònic
de descàrrega
La contrasenya que es defineix en el moment del lliurament
del certificat
El captcha
Un cop fet, fer clic a Enviar.
L’aplicació informa a l’usuari que el procés pot trigar uns minuts. Per iniciar el procés fer clic a Procedir.
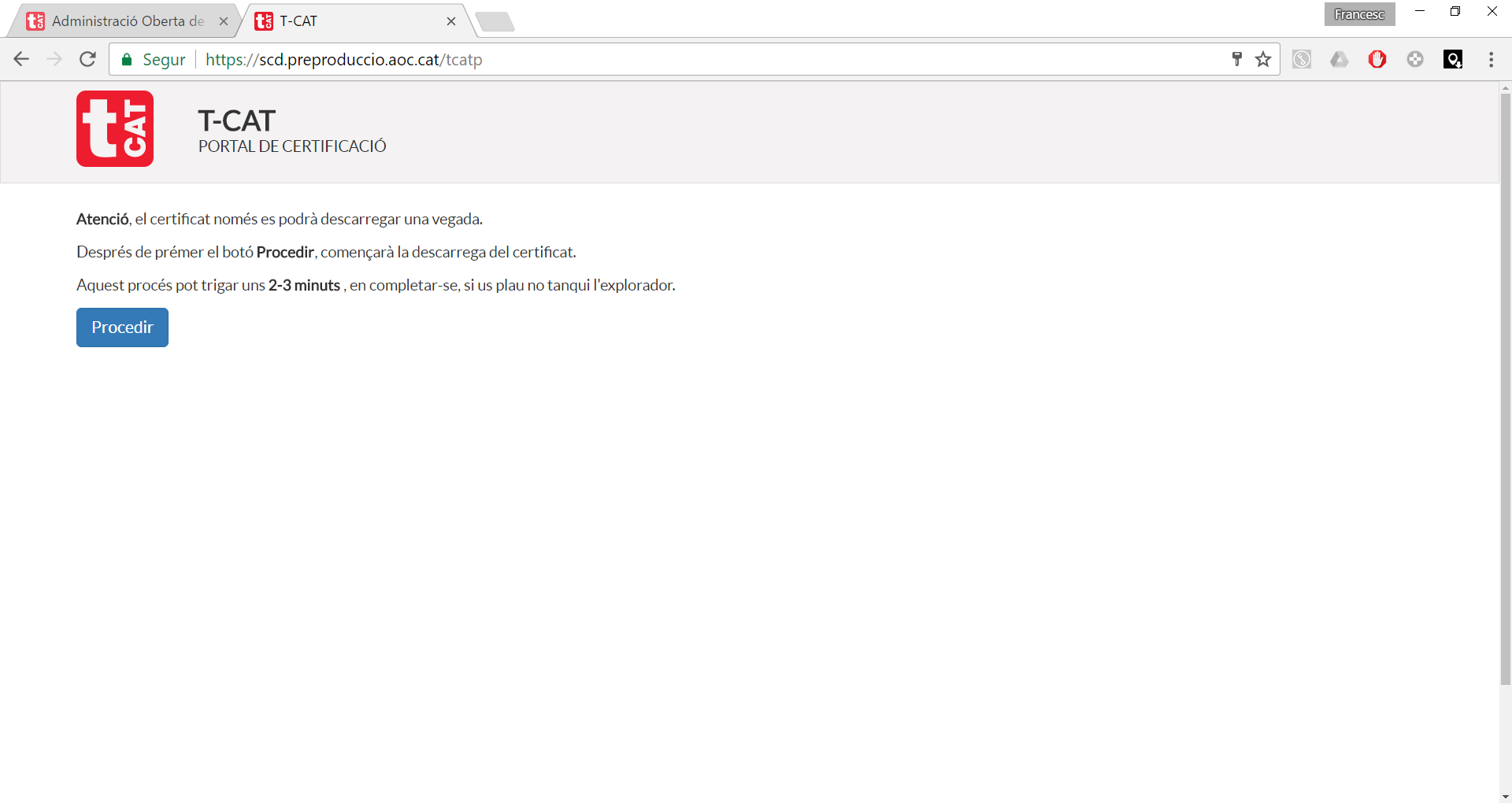
L’aplicació començarà a generar les claus. Desprès d’això, es mostraran les següents pantalles:
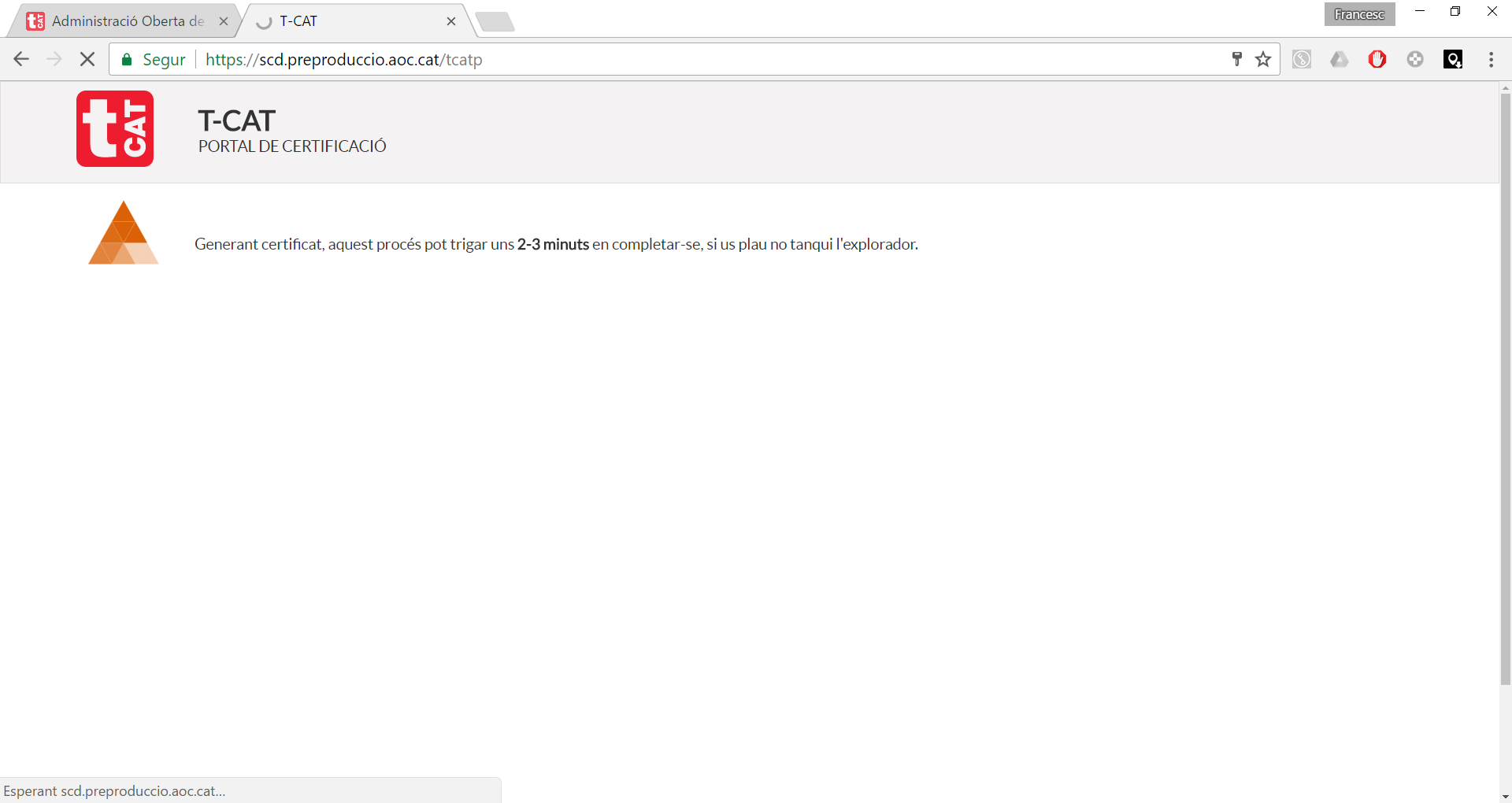
Si es prem “Guardar” el fitxer es desarà a la ubicació definida per a les descàrregues. Si pel contrari es prem “ Abrir” el certificat quedarà descarregat i instal-lat al navegador utilitzat.
Pas 2.- Instal·lació de la T-CAT P
L’usuari trobarà l’arxiu amb l’extensió .p12 o .pfx descarregat en el seu equip, a la carpeta definida per a les descàrregues.

L’arxiu amb aquest format conté el certificat i les Claus privades.
Per instal-lar-ho fer doble clic sobre el fitxer i a continuació seguir els passos de l’assistent:
Si seleccioneu instal·lar a "usuari actual" el certificat s'instal·larà només en el compte d'usuari de Windows amb el qual s'ha iniciat sessió.
Si seleccioneu "equip local" s'instal·larà a l'ordinador amb accés des de tots els comptes d'usuari de Windows d'aquest dispositiu.
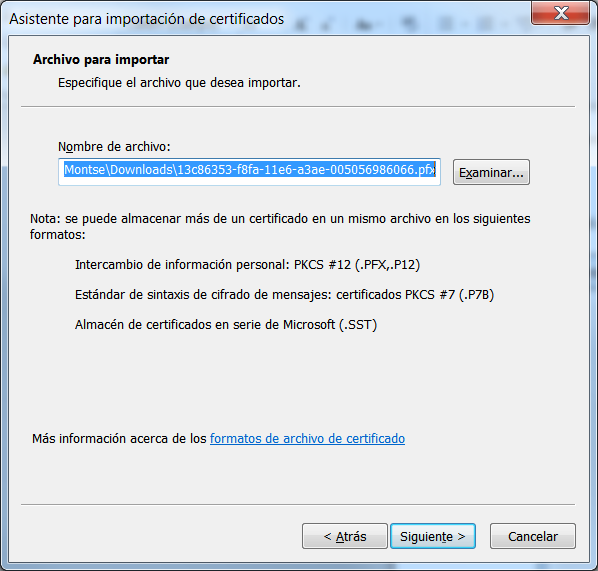
La contrasenya que es demana en el pas següent correspon al “codi de gestió”:
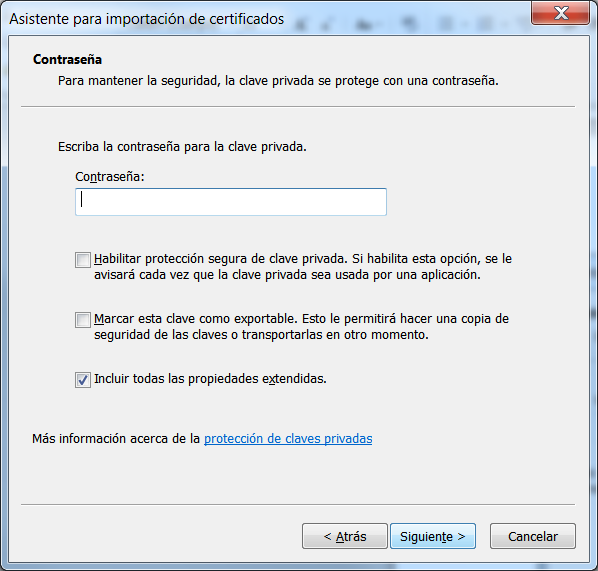
OPCIONAL:
Per poder exportar (fer una còpia) del certificat un cop està instal·lat en el navegador i poder-lo instal·lar a altres navegadors o dispositius cal seleccionar l’opció “Marcar esta clave como exportable”.
En el cas que es vulgui protegir la T-CAT P amb una contrasenya d’ús s’ha de marcar “Habilitar la protecció segura de la clau privada”.
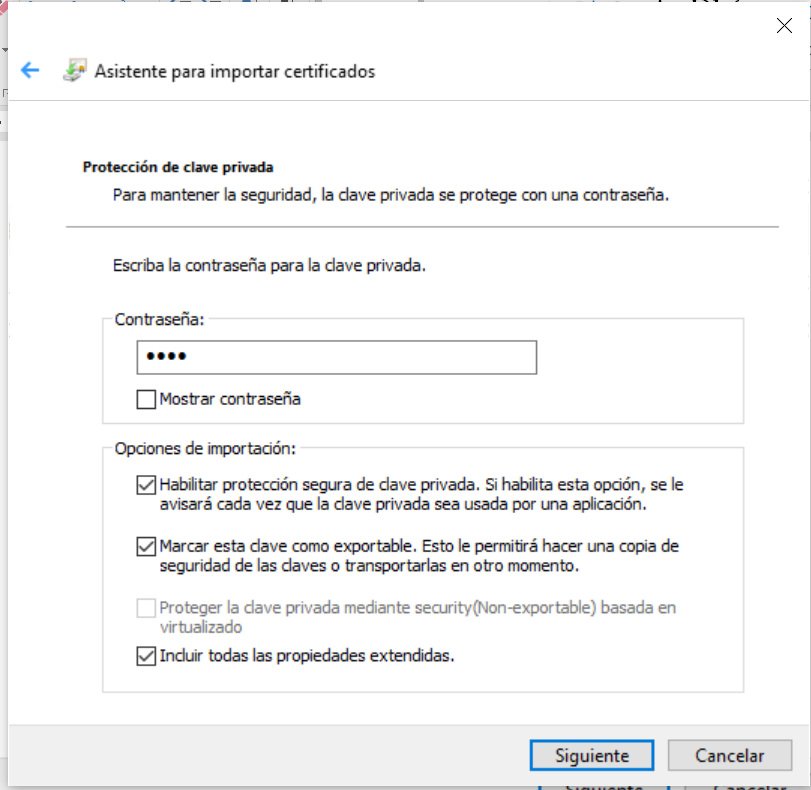
Si s’habilita aquesta darrera opció, el sistema avisarà cada cop que una aplicació hagi de fer ús de la clau privada del certificat (identificació o signatura).
- Un cop marcada l’opció comentada anteriorment, si continues l’assistent arribes al botó “Finalitzar” i posteriorment es veu la següent pantalla, on s’ha de clicar a “Nivell de seguretat”.

- A la pantalla següent marca “Alt” i continua l’assistent.


- Per últim, indica el codi que vols fer servir per a l’ús del certificat i Finalitza l’assistent d’importació. El certificat ja està protegit amb un PIN. MOLT IMPORTANT: Cal indicar un PIN que sigui fàcil de recordar. Si s’oblida, no es pot recuperar, implicaria instal·lar de nou el fitxer p12 o pfx, i si ja no es tingués accés a aquest, caldria revocar el certificat.
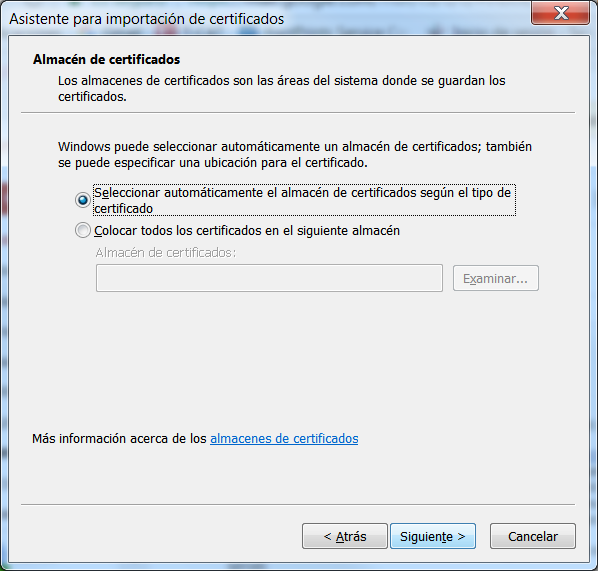

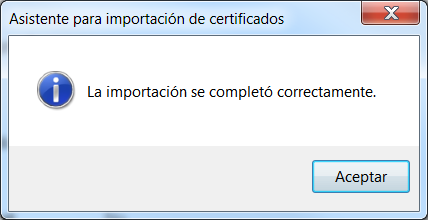
Premer ” acceptar” i la T-CAT P haurà quedat instal·lada al repositori de certificats i ja es pot fer servir.
Pas 1.- Descàrrega de la T-CAT P
Per descarregar el certificat cal seguir les instruccions indicades al correu electrònic, tot fent clic a l’enllaç proporcionat.
Quan l’usuari faci clic a l’enllaç, l’aplicació li demanarà:
El codi de gestió, que apareix al correu electrònic de descàrrega
La contrasenya que es defineix en el moment del lliurament del certificat
El captcha
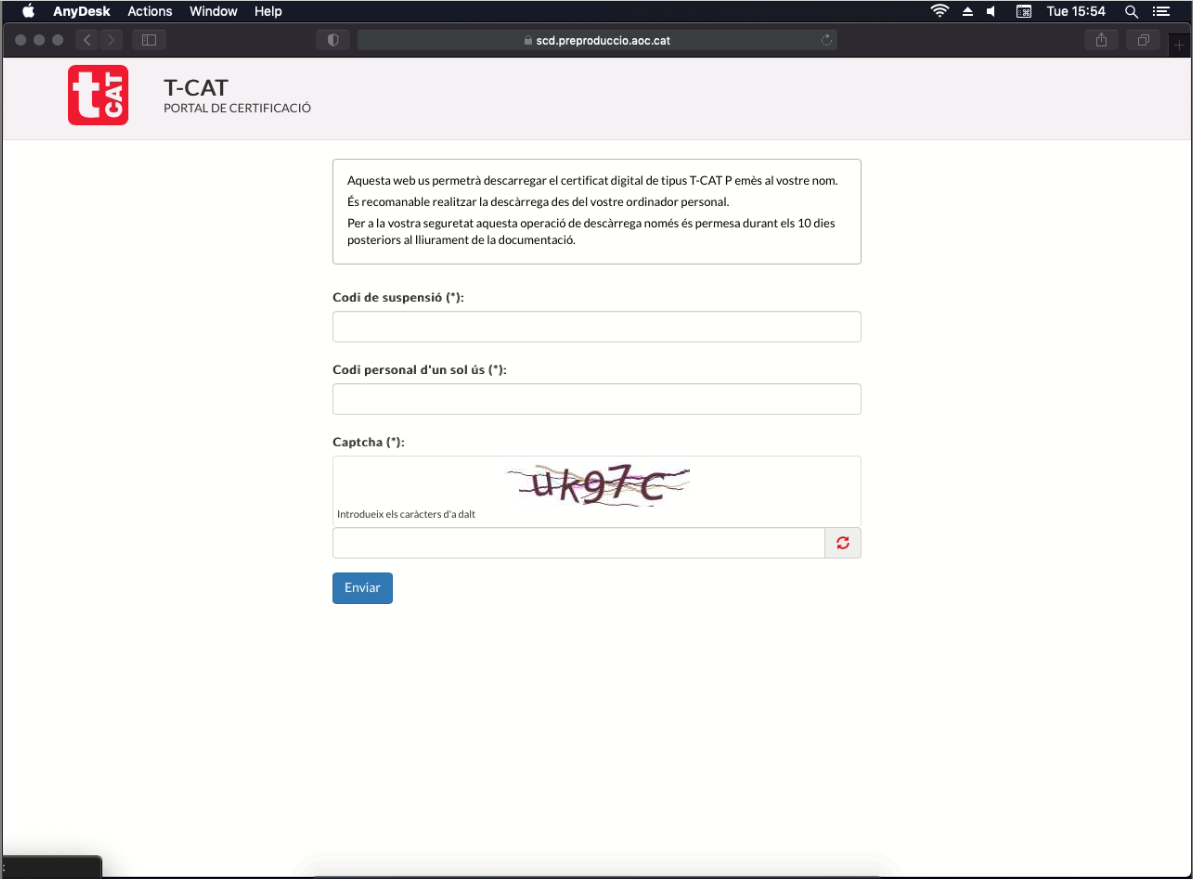
Un cop completat el formulari, fer clic a Enviar.
L’aplicació informa a l’usuari que el procés pot trigar uns minuts. Per iniciar el procés fer clic a Procedir.
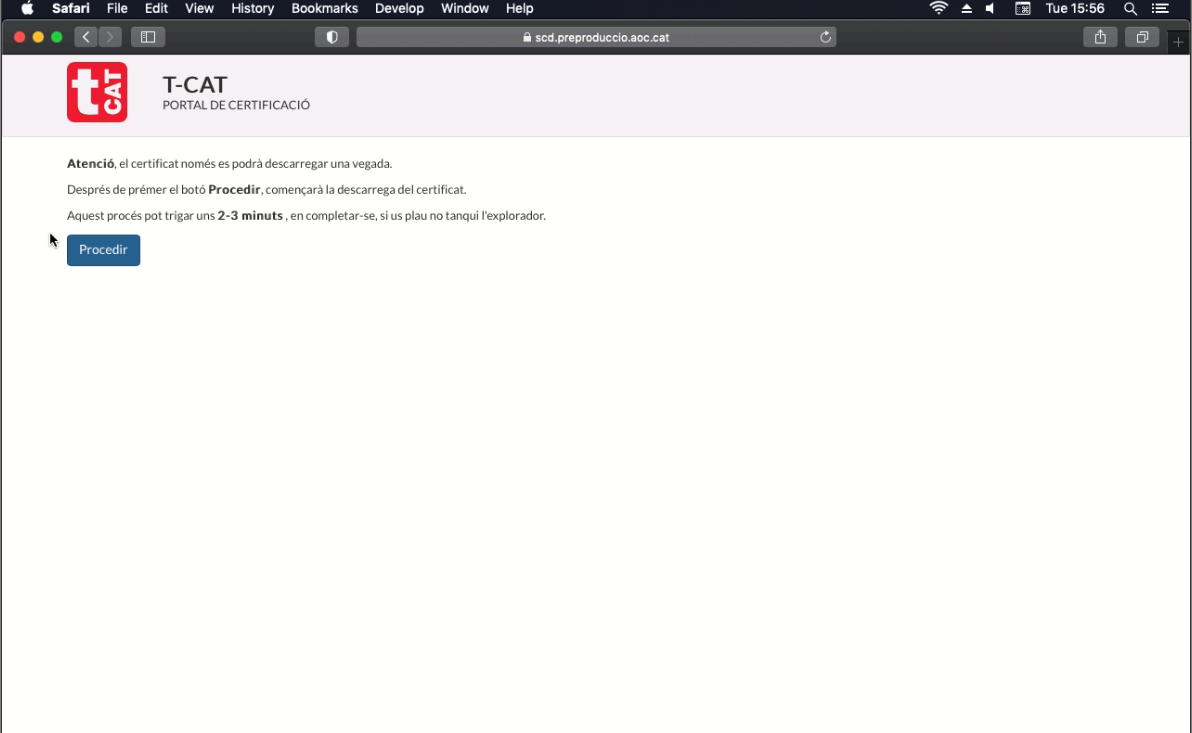
Un cop finalitzat el procés de descàrrega es mostrarà la següent pantalla:
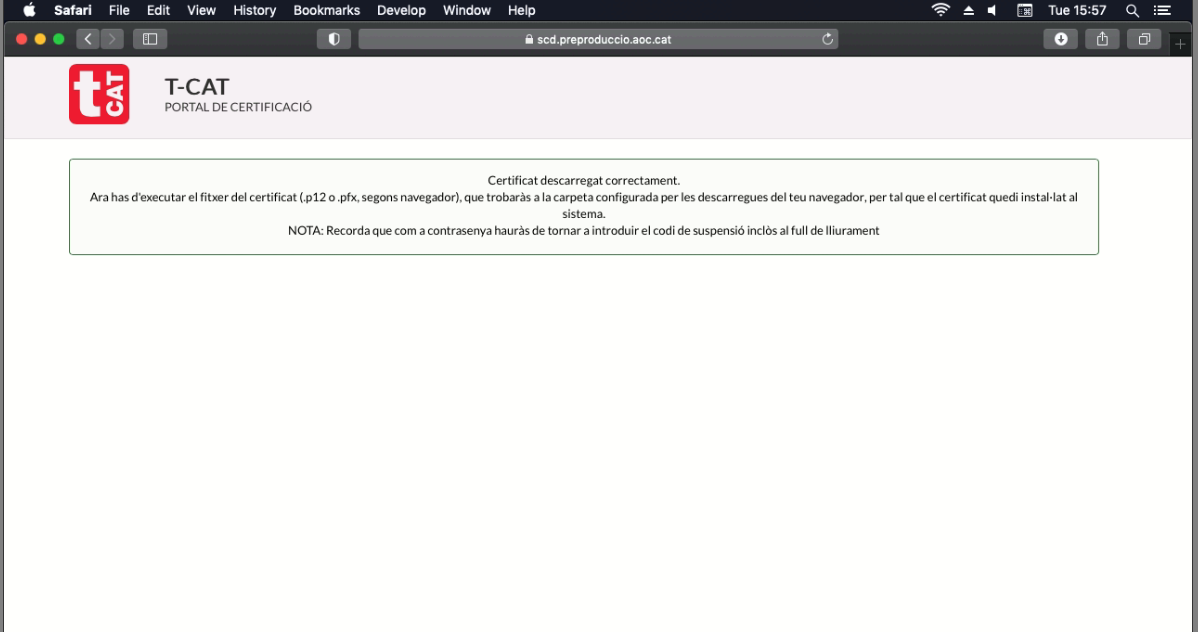
Pas 2.- Instal·lació de la T-CAT P
En el MAC caldrà anar a “Finder” a la carpeta “Descàrregues” i buscar el fitxer que s’acaba de descarregar (el seu certificat) amb un número llarg i extensió “.pfx” o “.p12”.
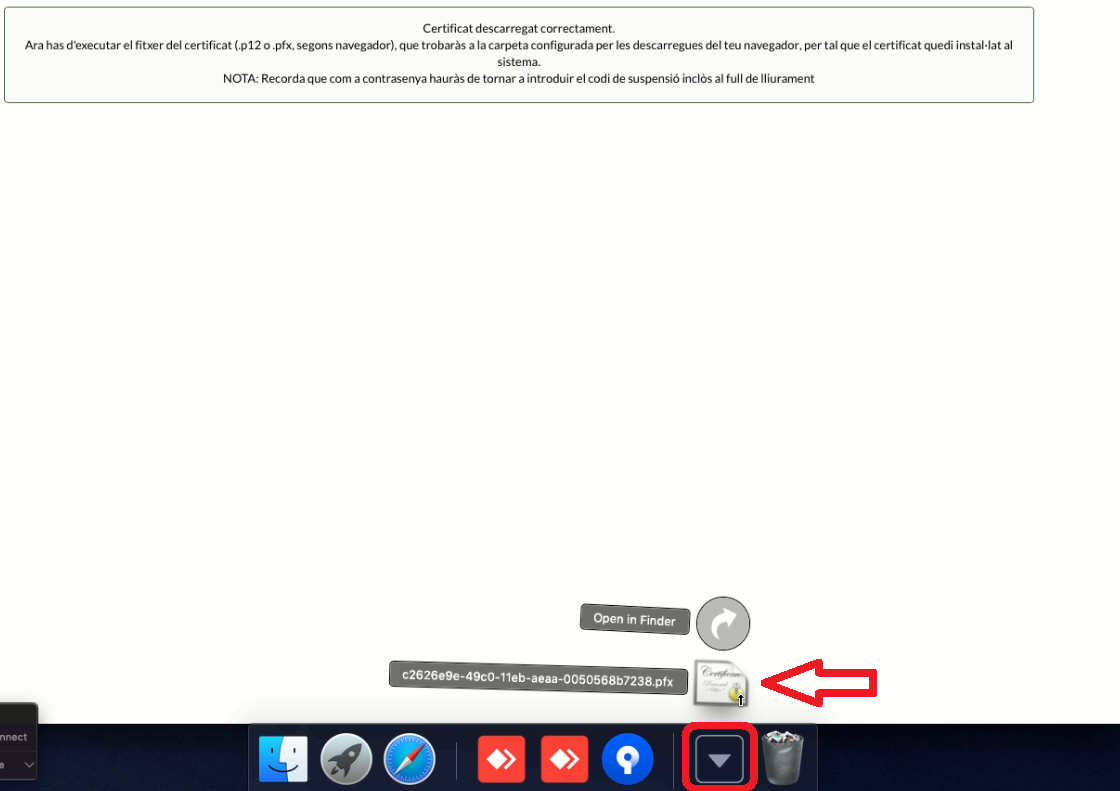
Fer clic sobre el fitxer i es mostrarà una pantalla com la que es veu a continuació per posar la contrasenya (la contrasenya és el codi de gestió).
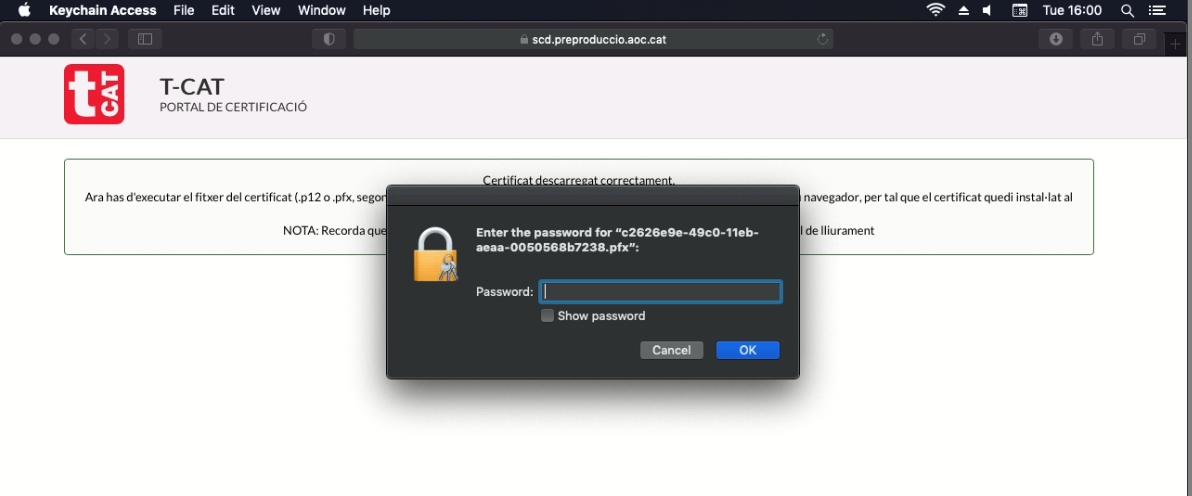
Un cop finalitzada la instal·lació, cal anar a “Clauers” a la carpeta “Els meus certificats” i en aquesta es troba el certificat instal·lat.
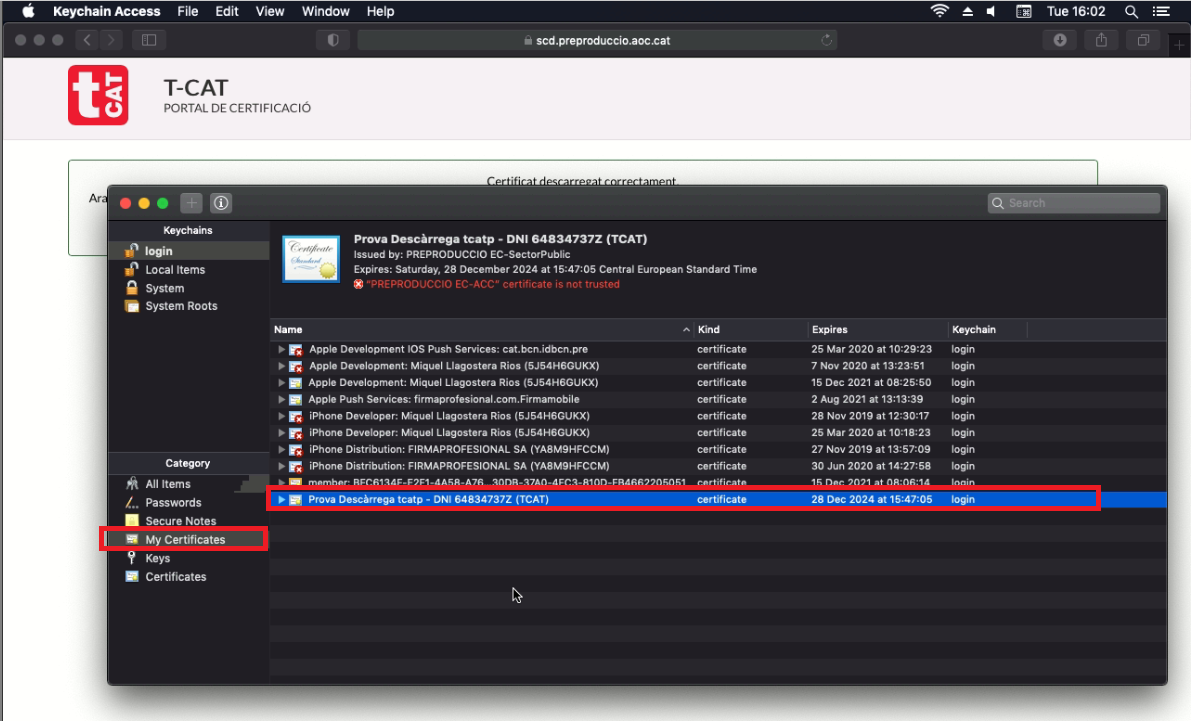
La descàrrega de la T-CAT P és independent del sistema operatiu atès que és un fitxer en format estàndard P12/PFX que es pot instal·lar en qualsevol sistema operatiu, navegador i aplicació (que suporten l’ús de certificats), inclòs Linux.
La qüestió és que a Linux no hi ha un magatzem central de certificats, com en MAC i Windows, i, per tant, s’ha d’anar aplicació per aplicació instal·lant-lo; navegador, mail, etc…
Navegador: Puc fer servir l’idCAT o T-CAT P en més d’un ordinador o navegador?
Els certificats en programari, com és el cas de la T-CAT P, es poden instal·lar en aquests dispositius seguint les indicacions que trobaràs a: Puc fer servir la T-CAT P en més d'un dispositiu?
Et podria interessar